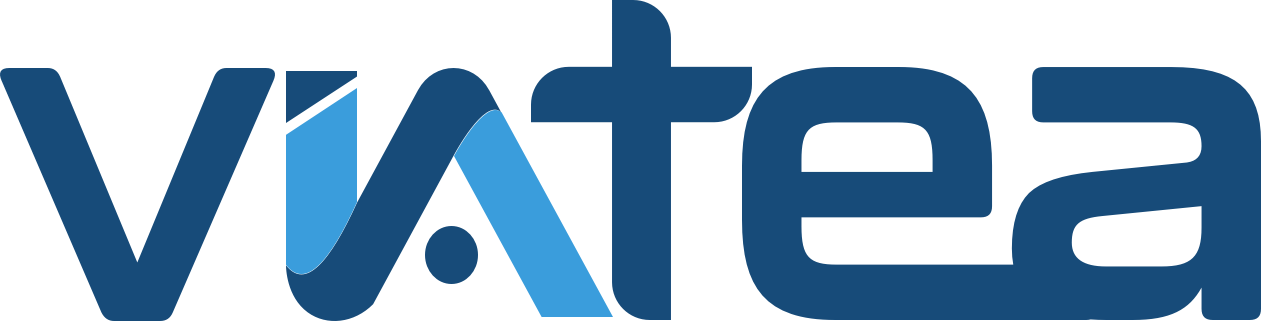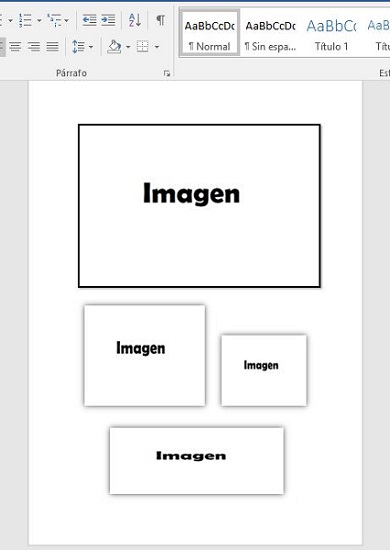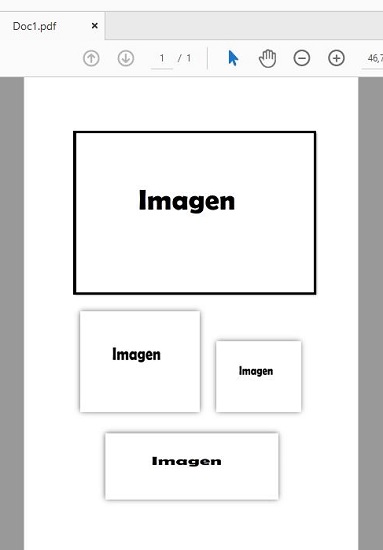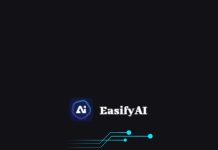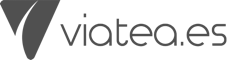20:22:42Gracias a que la tecnología avanza a pasos agigantados, se han puesto al alcance de todos herramientas con las que podemos ahorrar muchísimo tiempo. Debido a esto, hoy os traemos una pequeña guía de cómo crear un PDF con imágenes en Windows en 2020.
Aquellos usuarios que hayan necesitado alguna vez realizar esta acción, saben perfectamente de lo que estamos hablando, ya que aunque lo parezca, para muchos usuarios medios no es nada fácil crear este tipo de documentos que contengan imágenes de distintos formatos en un solo archivo PDF.
Cómo crear un PDF con imágenes en Windows
Lo primero que tenemos que hacer es abrir un archivo Word y la manera más sencilla de hacerlo es escribir la palabra «word» en Cortana, que es el asistente de búsqueda que aparece en la esquina inferior izquierda, al lado del icono de Inicio. Cuando lo hayáis escrito, pulsáis [Enter] o pincháis con el ratón en la aplicación Word que tengáis instalada.
Una vez abierto el documento en blanco, podemos escribir lo que queramos si es que el documento también lleva texto, pero en este caso nos vamos a centrar en las imágenes. Para quien no esté familiarizado con los documentos Word, puede que le asuste ver tantas herramientas a su disposición, pero lo cierto es que solo nos tenemos que centrar en la herramienta «Insertar».
Insertar imágenes desde tu ordenador o desde la web
Cuando pulsemos sobre esta herramienta, nos van a aparecer secciones diferentes, pero solo tenemos que centrarnos en dos de ellas. Debajo de la palabra «Insertar», vais a leer «Imágenes» e «Imágenes en línea», con las que podremos insertar todas las imágenes que deseemos sin necesidad de volvernos locos buscando imagen por imagen y enviándola al archivo.

Si pulsamos en [Imágenes], podremos añadir aquellos archivos que estén guardados en nuestro ordenador y si en una misma carpeta hay varias que queremos añadir, solo tenemos que mantener pulsado el botón [Ctrl] mientras las seleccionamos. Los documentos Word aceptan muchos tipos de formato de imagen, así que no importará si las tenemos en JPEG, PNG, BMP o GIF, que son las más comunes.
Cuando pulsemos en «Aceptar», nos aparecerán todas en el documento Word. Si nuestras imágenes no están guardadas en el ordenador, sino que están en Internet, tenemos que pulsar en [Insertar] y después en [Imágenes en línea].
Desde ahí podemos añadir imágenes de cualquier web y también de nuestro OneDrive si es que las tenemos ahí. Una vez que todas la imágenes que queremos, cada una con su tamaño, están colocadas en el documento, ya podemos cambiar a nuestro gusto el diseño, tamaño, posición y demás características con las propias herramientas de la imagen.
Convertir el documento Word a PDF
Por último, nuestro último paso para saber cómo crear un PDF con imágenes en Windows una vez que ya tenemos las imágenes colocadas como deseamos y con los tamaños que queremos, ya podemos exportar y guardar el documento en PDF, formato que nos asegura que las imágenes no se descolocarán ni cambiarán de tamaño o calidad.
Para hacerlo, tenemos dos opciones. La primera opción es pinchar en «Archivo» y en «Guardar como», elegimos dónde queremos guardarlo, si es en el Escritorio o en Documentos y una vez que nos aparece la ventana donde tenemos que escribir el nombre del archivo, justo debajo nos aparece el Tipo de documento, que por defecto será «Documento de word».

Pincharemos encima de «Documento de word» para elegir el tipo de formato en el que queremos guardarlo y elegiremos «PDF». Así ya tendríamos nuestro documento PDF con imágenes. La segunda opción que tenemos para guardar nuestro PDF, sería pulsando en «Archivo», «Exportar» y en «Crear documento PDF/XPS». Nos aparecerá la ventana para cambiar el nombre del archivo y lo guardaremos donde queramos.

Esperamos que esta pequeña guía os sirva sobre cómo crear un PDF con imágenes en Windows, ya que si creamos un solo documento donde sintetizar todas las imágenes, nos ahorramos mucho tiempo y tendremos la seguridad de que nuestras imágenes se verán perfectamente en cualquier dispositivo.
Te recomendamos: Cómo guardar páginas web en PDF en 2020