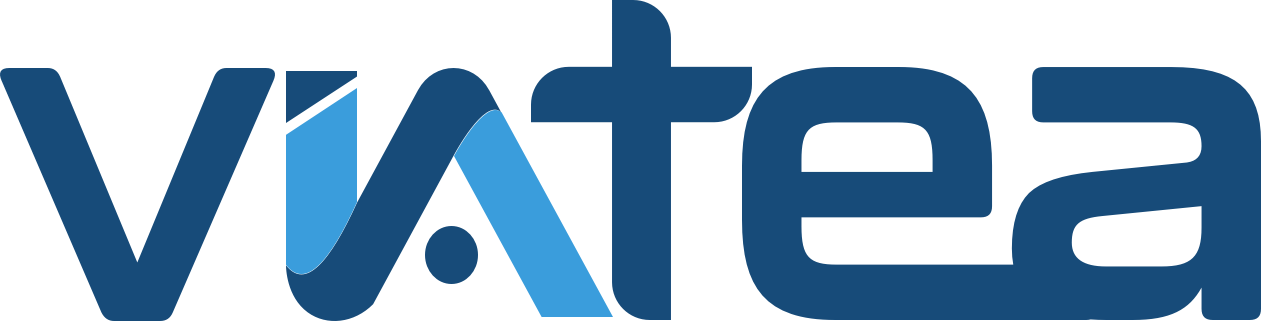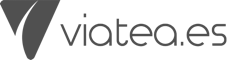Por lo general, compartir contenido en las redes sociales es sencillo y solo requiere de un par de pasos. Sin embargo, en algunos casos Instagram genera un aviso indicando «No se ha podido subir, vuelve a intentarlo». ¿Te interesa conocer por qué ocurre este error? En Viatea te contamos.
Causas comunes del error «No se ha podido subir, vuelve a intentarlo» en Instagram
Las fallas al subir contenido en Instagram pueden ser originadas por una gran variedad de situaciones. En este sentido, puede que el error sea resultado de una falla en la aplicación o en el propio móvil. A continuación te mencionamos algunas de las causas más frecuentes y como solucionarlas:
1. Falla de conectividad a internet
Los problemas de conexión a internet son una de las razones más frecuentes por las que Instagram avisa que no se ha podido subir una publicación o historia. En este sentido, puede que el origen del problema sea que la conexión esté lenta, inestable o inhabilitada. Este error es habitual al emplear los datos móviles para acceder a internet.
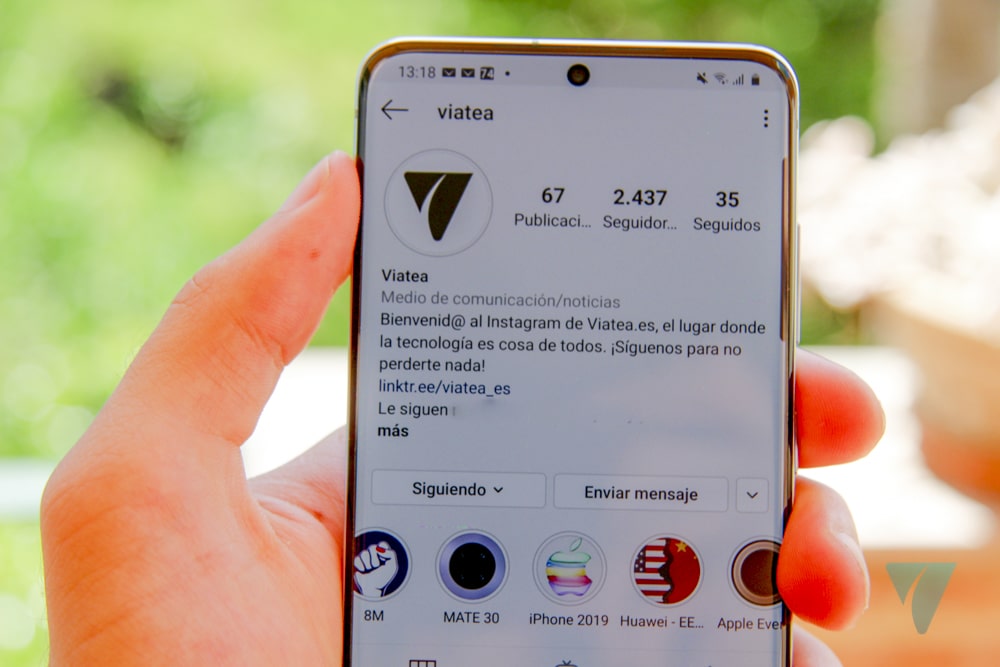
En caso de que estés empleando Wi-Fi, reinicia la red, prueba que exista buena conexión y vuelve a subir tu publicación. Por otro lado, si estás conectado a una operadora móvil te recomendamos desactivar los datos por un par de segundos y luego volver a activarlos. Además, puedes encender y apagar el modo avión para reiniciar todas las funciones de red.
2. Aplicación desactualizada
La falta de actualización de Instagram es una causa habitual de varias fallas en la aplicación. Por lo general, se deben a problemas de compatibilidad entre la app y el servidor de la red social. Por tal motivo, si Instagram te indica que no se ha podido subir tu publicación puedes tratar de obtener la última versión de la app. Para ello, tan solo debes seguir los siguientes pasos:

- Visita Google Play en Android o la App Store en iOS.
- Utiliza el buscador y ubica la aplicación de Instagram. En Google Play puedes ubicarla rápidamente en la sección de «Mis apps y juegos» en el menú de la izquierda.
- Haz clic en la opción «Actualizar» y ¡Listo!.
De esta forma, el móvil iniciará el proceso de descarga e instalación del paquete de actualización. Es necesario tener buena conexión a internet para este procedimiento.
3. Problemas de caché
El caché es una memoria de acceso rápido con la que cuentan múltiples aplicaciones para cargar el contenido sin retrasos. No obstante, este también puede ser responsable de fallas al acceder a Instagram o al intentar compartir una publicación. En este sentido, es recomendable limpiar el caché realizando los siguientes pasos en los móviles Android:

- Accede a la configuración del equipo y ubica la sección «Aplicaciones».
- Desliza la pantalla y selecciona la app de Instagram.
- Haz clic en el apartado de «Almacenamiento y caché».
- Selecciona «Borrar memoria caché» y ¡Listo!.
Al finalizar este procedimiento, vuelve a intentar compartir el contenido en Instagram. Además, en los iPhone y los iPad es necesario desinstalar e instalar de nuevo la aplicación a través de la App Store.
Por otro lado, si tu móvil tiene batería baja o no cuenta con ajustes correctos de fecha y hora también puede presentar este problema. Si luego de realizar estos pasos Instagram aún te sigue indicando «No se ha podido subir, vuelve a intentarlo» puedes probar reportando el error y buscar ayuda con el soporte técnico de la red social.
Quizás te interese leer: ¿Por qué no puedo subir varias historias a Instagram?