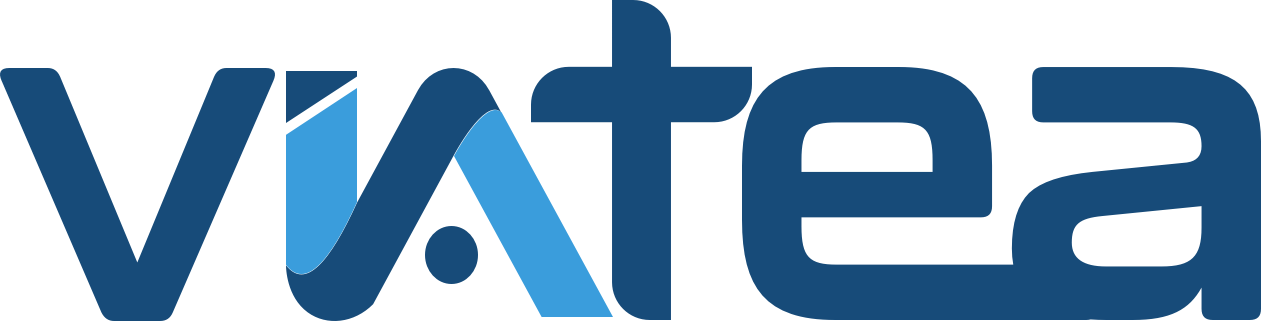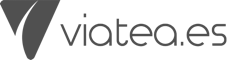Los días pasan, la tecnología avanza y parece ser que muchos usuarios (cada vez más) descuidan sus computadores. No tener buen criterio para limpiar, organizar y dar larga vida a tu PC determinará la vida útil del mismo. Por tal motivo, vamos a mostraros cómo mejorar el rendimiento de un PC con Windows 10 en 2018.
Cómo mejorar el rendimiento de un PC con Windows 10 en 2018
Bajo la excusa de no comprender el funcionamiento de las nuevas tecnologías yace la raíz de este problema. Algo tan común como contraproducente tiene lugar cada día en muchos rincones del planeta. Hemos resumido en 3 sencillos pasos cómo mejorar el rendimiento de un PC con Windows 10 en 2018.
1. Trata de transferir a un medio externo imágenes, vídeos y documentos que no uses

Aunque tal vez parezca el consejo más tradicional no deja de ser muy útil y eficaz. Tan sencillo como pasar los archivos que ya no uses de tu dispositivo a un medio externo (disco duro/pen drive/tarjeta de memoria). De este modo tu disco duro interno quedará liberado de mucho espacio en desuso.
También es recomendable desinstalar programas que no utilices o que hayan sido instalados maliciosamente. Para ello dirígete al menú de «Desinstalar un programa« del «Panel de control«. Una vez ahí y con sutileza, elimina aquellos programas que conoces y que sabes que no son relevantes.
Si hay algún programa cuyo origen desconoces, no lo elimines. Puede ser importante para el funcionamiento del sistema. Asegúrate mediante una simple búsqueda por la red de qué aplicación se trata.
2. Limpia los archivos temporales que tanto lentifican tu PC
Existen otra clase de archivos, llamados archivos temporales del sistema, que no se muestran tan visibles como el resto. Para proceder a su eliminación nos dirigimos a la ventana «Ejecutar« mediante la combinación «Win + R«.

Una vez ahí, escribiremos el comando «temp« y daremos en aceptar. La pantalla nos mostrará una batería de archivos de los que podemos prescindir totalmente. Por ello, vamos a matar todo archivo existente en esa ruta.
Volviendo a la ventana de «Ejecutar«, esta vez teclearemos «%temp%«. En esta nueva ruta encontraremos otra serie de archivos esperando a que los eliminemos.
Cabe aclarar que,probablemente, haya algún archivo imposible de eliminar. Esto es por que un programa lo está usando en ese momento. Lo dejaremos ahí tal y como está.
Otra manera de eliminar archivos innecesarios es mediante la herramienta (ya integrada en Windows 10) «Liberador de espacio en disco«, accesible mediante el comando «cleanmgr« en la ventana ejecutar. Con ella podremos deshacernos de archivos temporales de internet, informes de error de Windows, caché, miniaturas, etc.
3. Haz que tu ordenador se inicie rápidamente
Si regresamos al cuadro de ejecución de Windows y escribimos «msconfig« se abrirá una ventana llamada «Configuración del sistema«. En la pestaña «General» marcaremos «Inicio selectivo« y señalaremos las dos primeras casillas.
Ahora, en el apartado «Arranque«, pondremos en «Número de procesadores« el número máximo de estos que podamos habilitar. Esto hará que el arranque de nuestro dispositivo sea más rápido que antes, pues estará empleando en él más núcleos.
Por último pero no menos importante vamos a dirigirnos al «Administrador de tareas« (click derecho en la barra de tareas) y posteriormente haremos click en la pestaña «Inicio«. Una vez ahí vamos a deshabilitar todas aquellas aplicaciones que no deseamos que se inicien junto al arranque del ordenador. Así, cuando enciendas tu PC, este tendrá menos programas que arrastrar y tardará menos en iniciarse.
Es muy importante conocer cuál es el límite de tu PC. Si tienes uno con un hardware demasiado antiguo y necesitas mayor rendimiento, plantéate adquirir uno nuevo en tu tienda de confianza.
Esperamos que estos 3 consejos sobre cómo mejorar el rendimiento de un pc con windows 10 en 2018 te hayan sido de ayuda. Si tienes alguna duda no olvides dejarla bien reflejada en los comentarios.
[amazon_link asins=’B077XC1LDP,B06Y6DPM7T’ template=’ProductCarousel’ store=’httpviatees-21′ marketplace=’ES’ link_id=’97c93f6e-8acc-11e8-9b20-8534a843dcd5′]