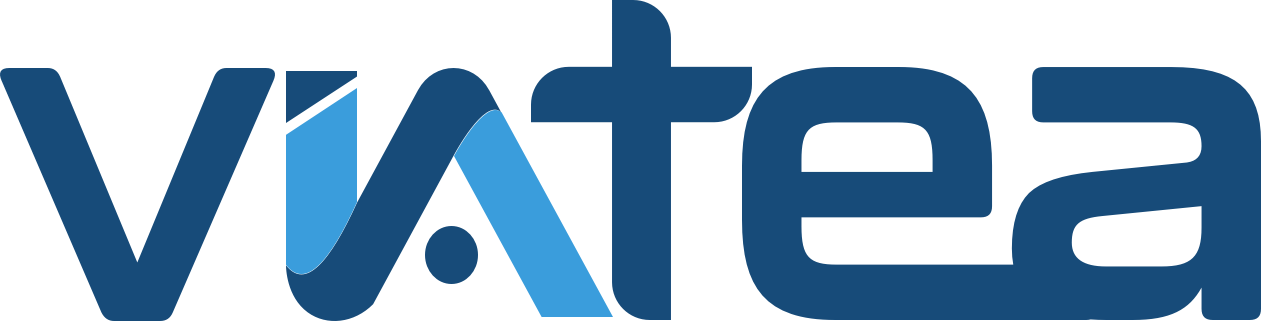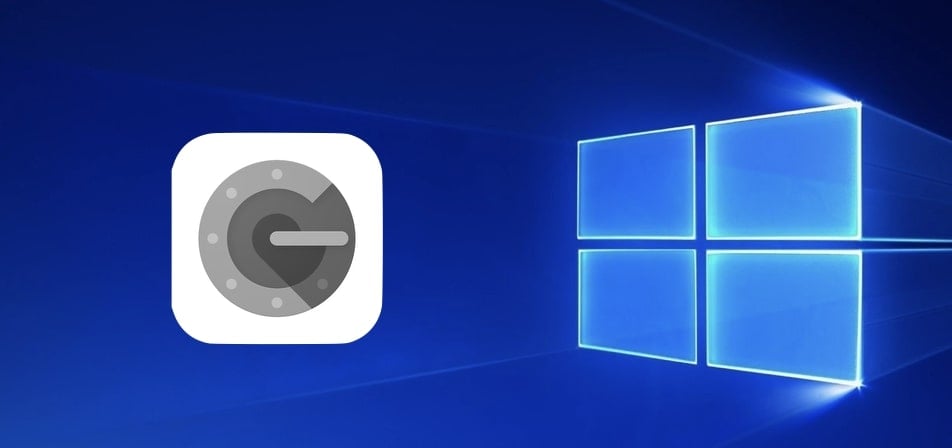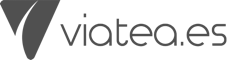A lo largo de los últimos años ha ido creciendo en popularidad el término «verificación en dos pasos», explicaremos de forma sencilla de qué trata y cómo usar Google Authenticator en Windows para mejorar notóriamente la seguridad en tus cuentas.
Qué es Google Authenticator y cómo podemos beneficiarnos de su uso
Google Authenticator genera un token temporal para usarlo junto con nuestra contraseña al iniciar sesión en determinados servicios.
De este modo, aunque consigan nuestra contraseña, no necesariamente conseguirán acceso a la cuenta; Ya que es necesario introducir la contraseña generada por Google Authenticator. Cabe señalar que como medida de seguridad extra, esta contraseña, calculada en función del tiempo, caduca a los 60 segundos.
Cómo descargar e instalar Google Authenticator en Windows
La aplicación Google Authenticator está disponible tanto en Android como en iOS, pero no lo está para Windows. Afortunadamente, el algoritmo usado por Google Authenticator es de carácter abierto y cualquiera puede usarlo. Es por ello que existen alternativas como WinAuth, de la que hablaremos a continuación.
Primero de todo debemos descargar WinAuth desde su web oficial, una vez en ella, haremos click en «Stable and beta downloads», justo debajo de la sección «Downloads».
El enlace nos lleva al portal Github, donde tendremos todas las versiones del programa, a nosotros nos interesa descargar la última versión (en el momento de escribir el artículo era la 3.6.2):

Cuando se haya descargado el archivo, lo descomprimiremos en cualquier lugar de nuestro ordenador. Y lo instalaremos como cualquier otro programa en Windows.
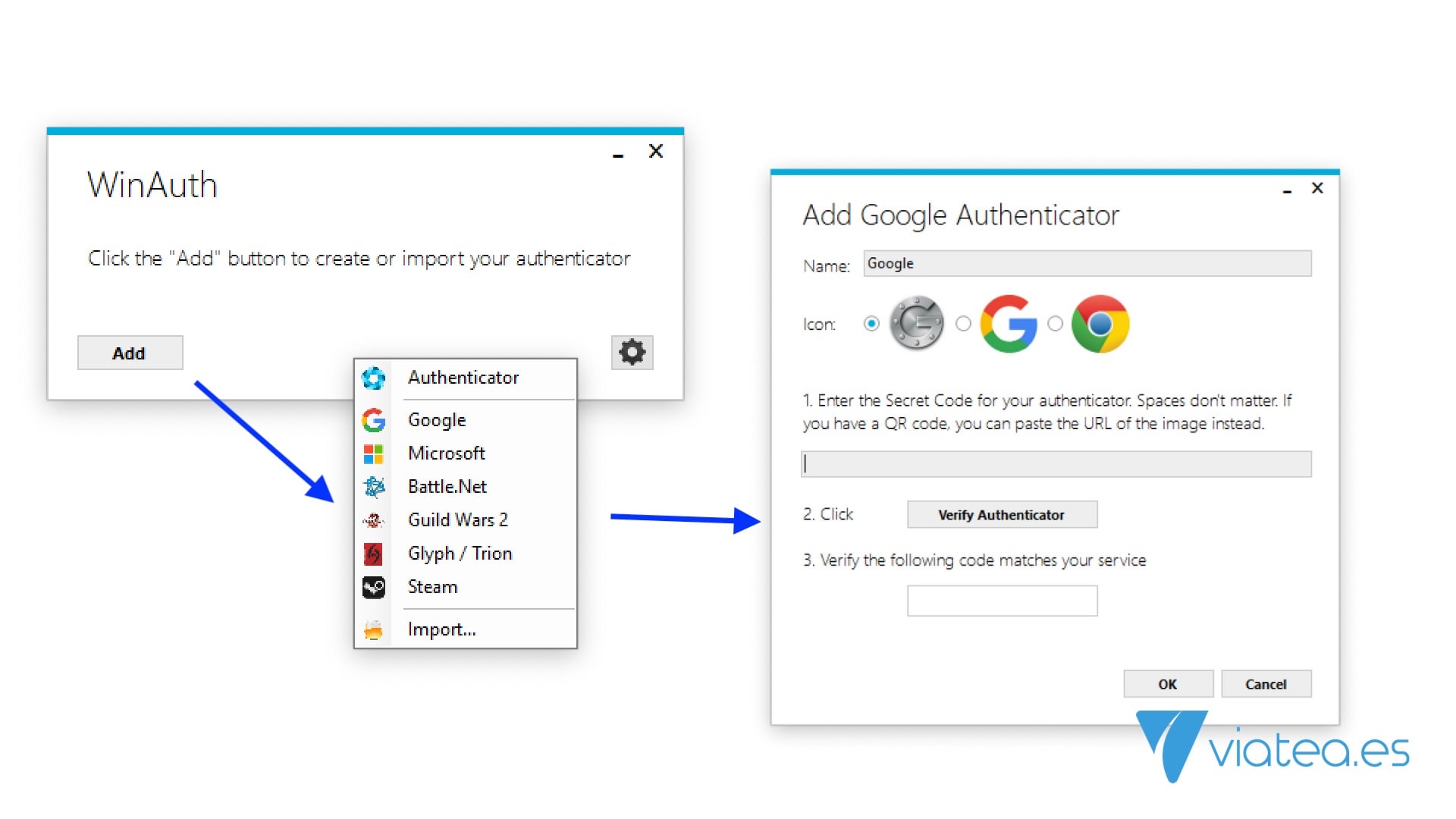
Una vez abierto, pulsaremos «Add» para añadir una cuenta del tipo que queramos, ya sea Google, Microsoft u otro servicio. Necesitaremos tener el token que nos facilitarán al activar el servicio de verificación en dos pasos. A continuación os mostramos como obtenerlo:
En el caso de Google debemos dirigirnos hacia la página con los ajustes de nuestra cuenta, hacemos click en «Inicio de sesión y seguridad», seguidamente buscamos la opción de «Verificación en dos pasos» y la configuramos.
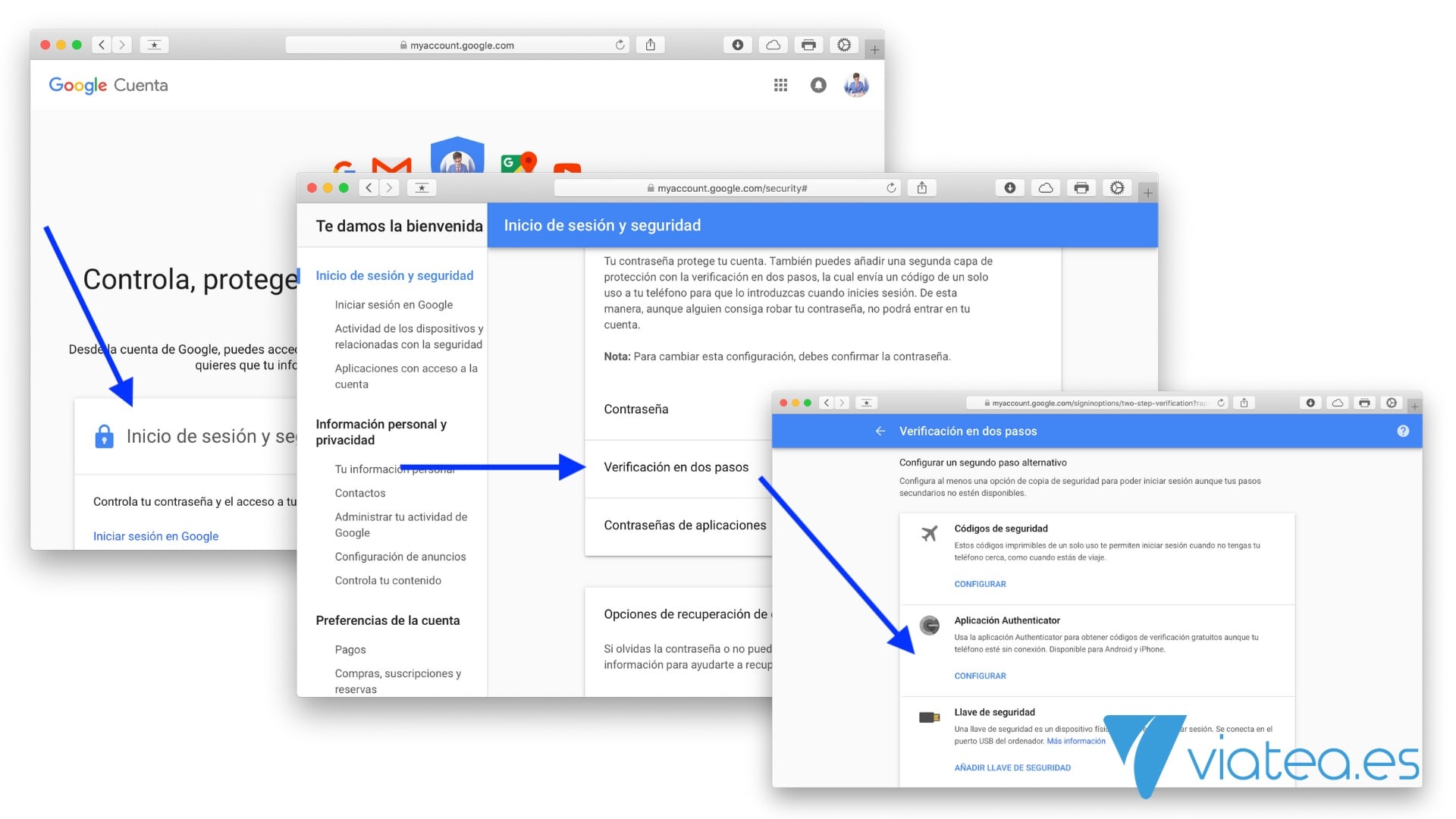
Nos preguntará nuestro tipo de teléfono, la elección es indiferente ya que al terminar nos mostrará el mismo código QR. Pero a nosotros nos hace falta el texto asociado a ese QR, por lo que haremos click en «¿No puedes escanearlo?«, y se nos facilitará una cadena como la siguiente:
«7kiq u3qx jdfdo dhgn ifsy bipn hocd ufld»
Dicha cadena es la que tenemos que copiar en WinAuth, una vez copiada hacemos click en la opción para verificar el código y rápidamente le damos el código que nos devuelve a la web en la que estamos configurando el Authenticator.
Finalmente, se nos pide una contraseña para proteger nuestros códigos en la aplicación Winauth. Una vez elegida ya habremos añadido con éxito nuestro primer servicio de verificación en dos pasos.
Precauciones usando Google Authenticator
Cuando se configura un servicio de autentificación en dos pasos y no se hace una adecuada copia de seguridad de la clave, se corre el riesgo de perder el acceso a la cuenta de forma permanente; Algunos servicios permiten desactivarla contestando una serie de preguntas de seguridad, pero otros no…
Nunca compartas la clave con la que los códigos son generados, y asegurate de conocer tus preguntas de seguridad. Próximamente escribiremos un artículo sobre una aplicación que sincroniza las claves de forma segura en la nube.
¿Qué te ha parecido este tutorial sobre cómo usar Google Authenticator en Windows? Sin duda es una forma muy sencilla de mejorar tu seguridad de forma notable, si tienes alguna pregunta o comentario no dudes en hacérnoslo llegar en la caja de comentarios.